
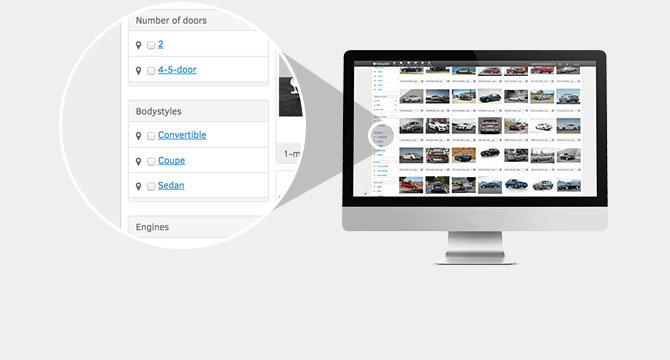
Type:form,formgridcontrol property:allowedit=no,heightmode=columnįinds form grid controls, with properties allowedit equal to "no" and heightmode equal to "column". Type:form,formmenufunctionbuttoncontrol all menu function button controls with the Text property equal to (a label) name:insertįinds tables with a method containing "insert" in the method name.įinds tables with an index name containing the word "Export".įinds table indexes with "xpNum" in the index field name.įinds FieldGroups (in tables) containing ‘EPNew’ in their names. Type:table,formDesign property:"WorkflowDataSource=TrvExpTable"įinds formDesign nodes under tables, nothing would be found. So this will find everything in the application that has "TrvExpTable" in the name.įinds all forms that have "ccount" in their names.įinds all forms that contain the property "FormTemplate" equal to ‘ListPage’. If the token is by itself, it is assumed to be the name. You can get help about using filter and filter syntax by opening the drop-down menu available in the search box.
#METADATA IN EASYFIND CODE#
The matching source code is the elements that contain the specified code snippet. Each comma-separated value should be in the form property_name=property_value.Ĭode: Filter using code snippets, use quotes around code snippets. Each comma-separated value should be the name of a model in your application. (roottype_1 OR roottype_2 OR … OR roottype_N) AND (subtype_1 OR subtype_2 OR … OR subtype_N) Each comma-separated value should be the name of an element or subelement type (root type or subtype) (that is, table, class, field). Each comma-separated value is an acceptable element name. This is the default filter, meaning if you just type a filter value, it is assumed to be an element name. Where is one of the acceptable filter names, and are comma separated (and possibly quoted) filtering values. The search query is a search string that consists of a set of filters in this general form: : ] This section describes the search query syntax and provides example queries. You don’t need to wait for the search to complete to start interacting with the results. A progress indicator will stop when the search is complete.
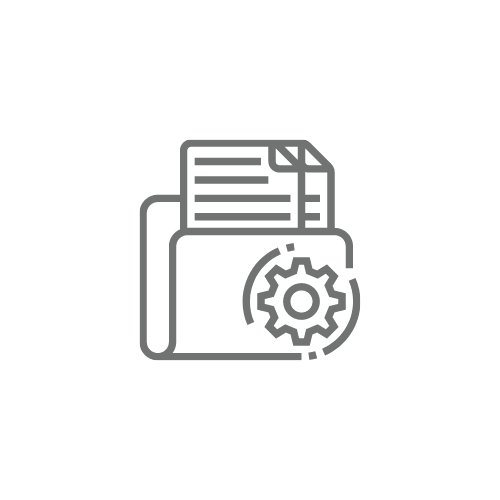
Enter you search query and see the results appear as you type. You can also access the Navigate To window from the Visual Studio Edit menu. Pressing Ctrl+‘,’ displays the query entry box in top-right corner of the Visual Studio main document window. The Navigate To window is invoked using the Ctrl+‘,’ (the comma character) shortcut keys. You don’t need to wait for the search to complete before you start interacting with the search results. You can also select one or more results, right-click, and then add these elements to a project. You can double-click any result line to navigate to the corresponding X++ code or metadata that matches your search query. Results will start populating in the window asynchronously as you type. Enter your search query to start the search. You can access the Metadata search tool window from the Dynamics 365 > Metadata Search menu command. Metadata search is exposed in Visual Studio through two user interfaces: the Metadata Search tool window and the Navigate To window. For example, you might not know the name of the metadata element that contains the pattern or meets the criteria. Given the large volume of the code base and metadata, it is often necessary to find things in the code that meet a certain criteria.
#METADATA IN EASYFIND HOW TO#
This article describes how to use metadata search to search your code and metadata for arbitrary patterns and content.


 0 kommentar(er)
0 kommentar(er)
